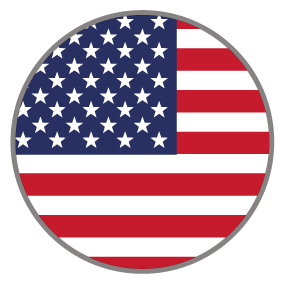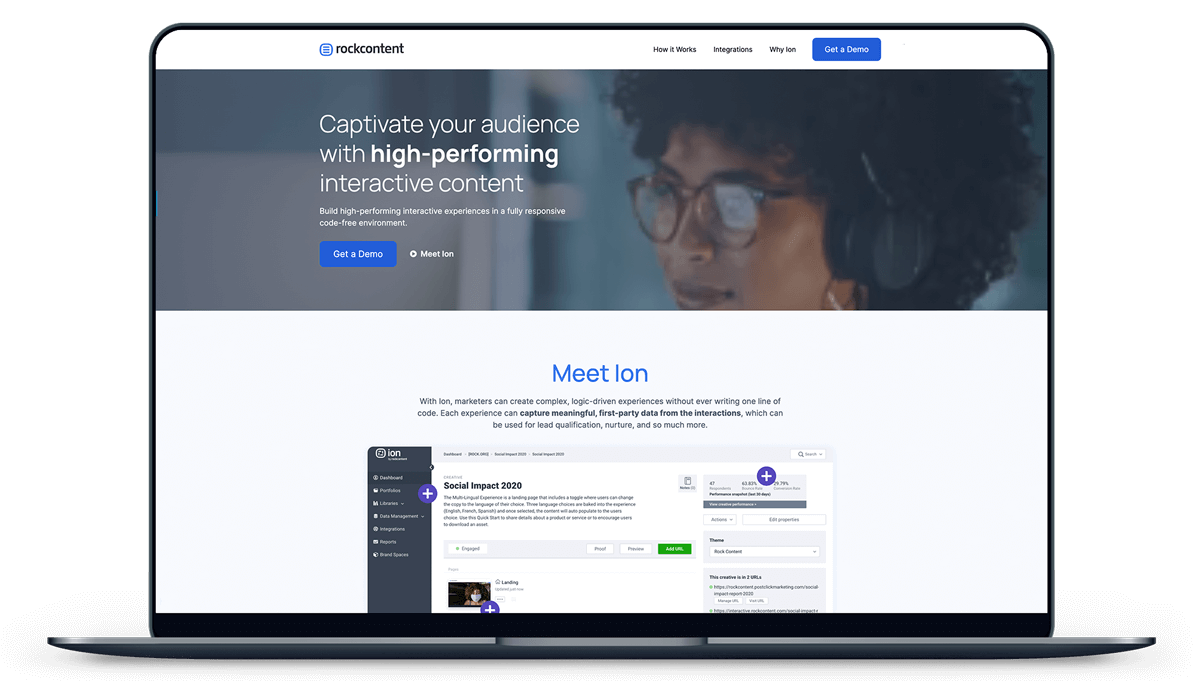
Storyteller
O Storyteller é um template de página inteira focado em engajamento. Logo ao se iniciar a experiência, os leitores recebem uma introdução do conteúdo, incluindo um vídeo de fundo, como forma de instigar a leitura. Proporcionando ao menos 3 tipos diferentes de navegação — Em cima, embaixo e no menu hambúrguer —, o leitor tem a autonomia de saltar entre diferentes páginas a todo momento, sempre que sentir necessidade. Contendo diversos formatos de elementos interativos como tabs, accordions e um pequeno quiz, o Storyteller é ideal para conteúdos mais práticos e que ao mesmo tempo guie o leitor através de uma jornada linear ou não. No final da experiência, existe a opção de fazer o download de um material adicional, após o preenchimento do formulário, criando possibilidades de conversão.
COMPLEXIDADE
Médio
FORMATO
eBook
APLICAÇÃO
Engajamento
Interatividade disponível
Principais features, funcionalidades e elementos interativos utilizados neste template.
Hamburger Menu
Animation
Form
Flow
Video
Accordion
Tabs
Passo a passo

Produção de Conteúdo
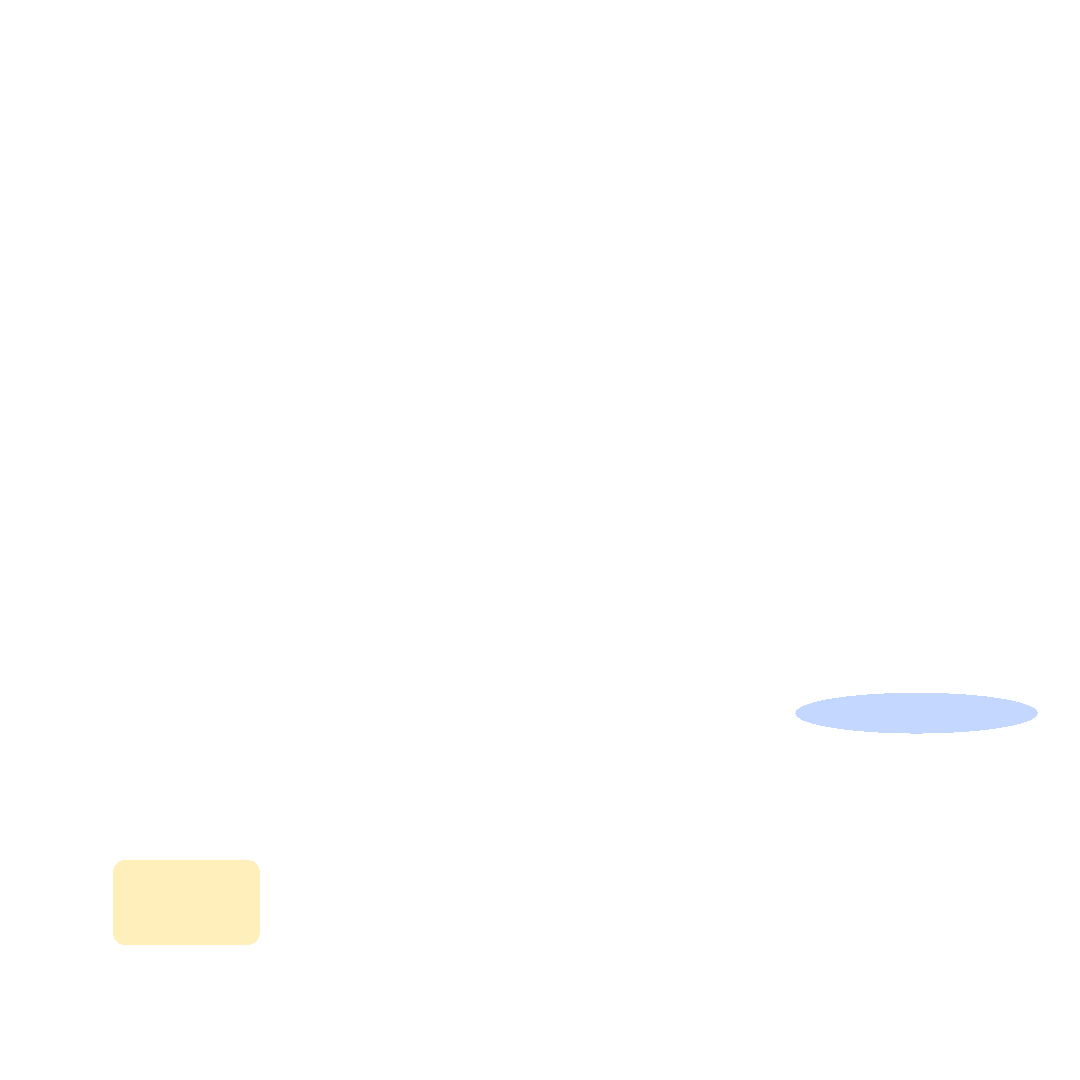
Melhores práticas
- Tagging
- Conversão
- Publicação
Templates relacionados
Se você gostou deste template, talvez queira conferir também esses outros modelos similares.
Easy eBook
Formato
eBook
Image-focused eBook
Formato
eBook
Interactive Brandbook
Formato
Content Hub
Storyscape
Formato
Microsite