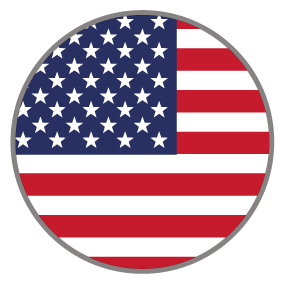
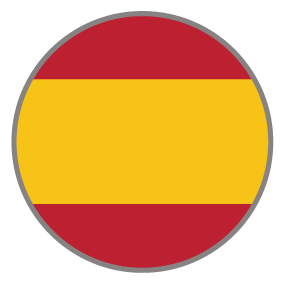

Battle Cards Infographic
The Battle Cards Infographic is a standard infographic with 6 sections that compares 3 different themes or topics. This full page experience is excellent for comparing different content side by side which will help your viewers understand how each topic can benefit their needs. The side navigation allows the viewer to switch and explore between different categories. Interactive reveals and animations will keep the viewer engaged as they navigate through the experience. At the end of the experience, the viewer has the option to contact your company.
COMPLEXITY
Low
TYPE
Infographic
USE CASE
Engagement
Features available
Here are the major features, abilities, and interactive elements used in this template.
Animation
Custom Code
How-to use
Content structure
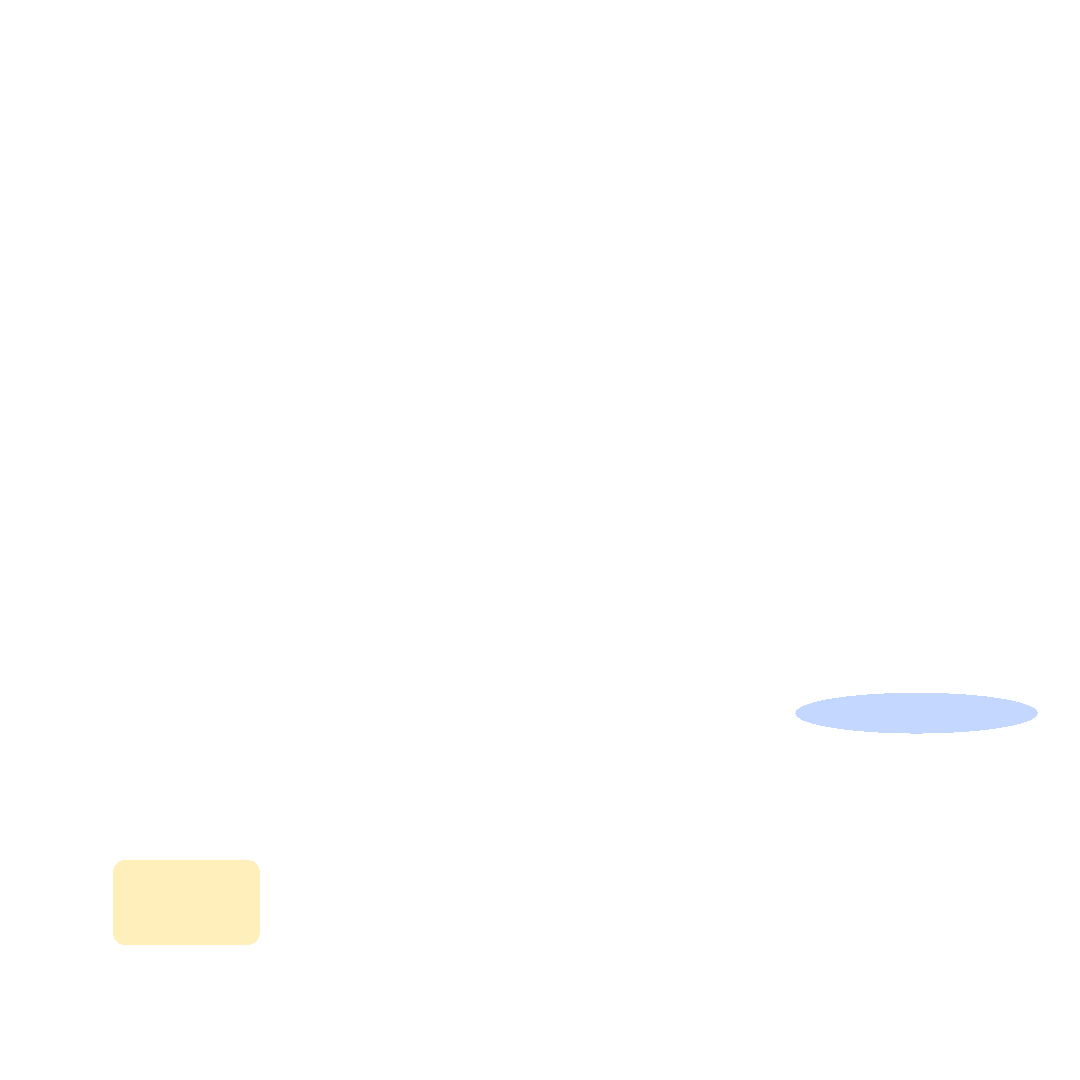
Best practices
- Tagging
- Conversion
- GoLive
Related templates
If you like this template, you might want to check out these other similar models.
Easy Infographic
Type
Infographic
Image-focused eBook
Type
eBook
Interactive Case Study
Type
Infographic
Interactive Timeline
Type
Infographic






