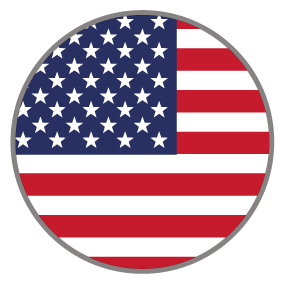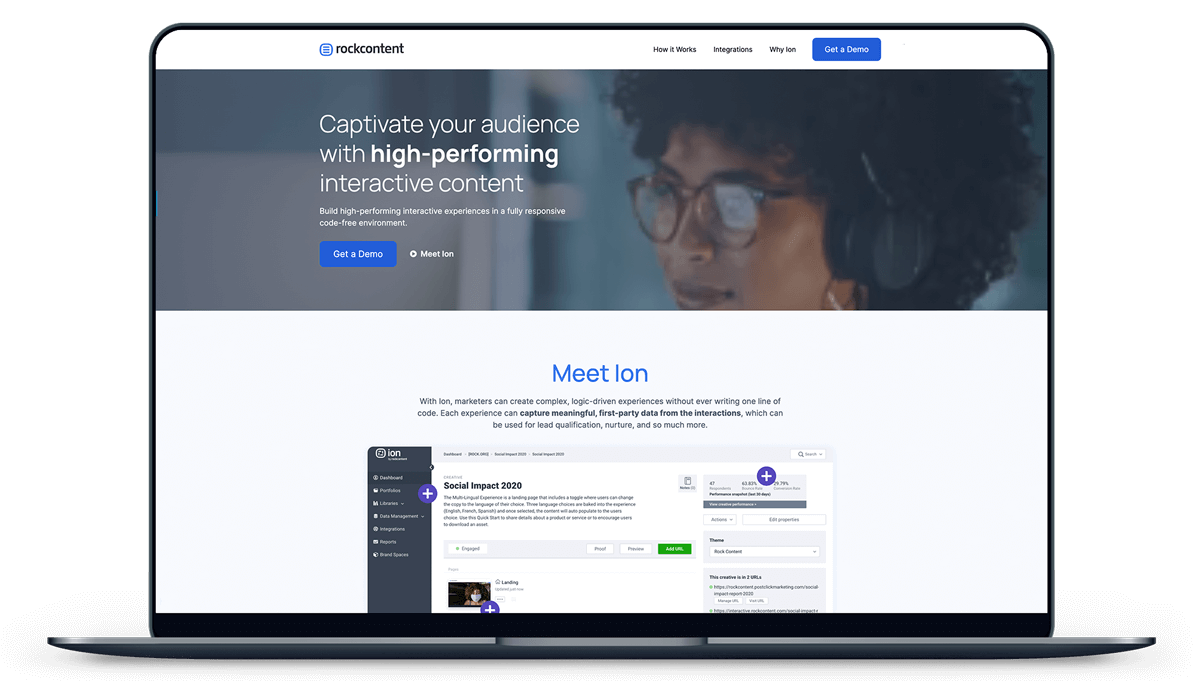
Storyteller
The Storyteller is a full page experience focused on engagement. Viewers are first introduced to the topic with a video background on the landing page. The viewers are presented with 3 different types of navigation. Top, bottom and the hamburger menu to the top right corner. This allows the viewer to jump between different pages if needed. The Storyteller template consists of different interactive elements like tabs, accordions and a short quiz. This template is perfect for guiding the viewers through a journey or path. At the end of the experience, viewers can download the whitepaper after filling out the form.
COMPLEXITY
Medium
TYPE
eBook
USE CASE
Engagement
Features available
Here are the major features, abilities, and interactive elements used in this template.
Hamburger Menu
Animation
Form
Flow
Video
Accordion
Tabs
How-to use

Content structure
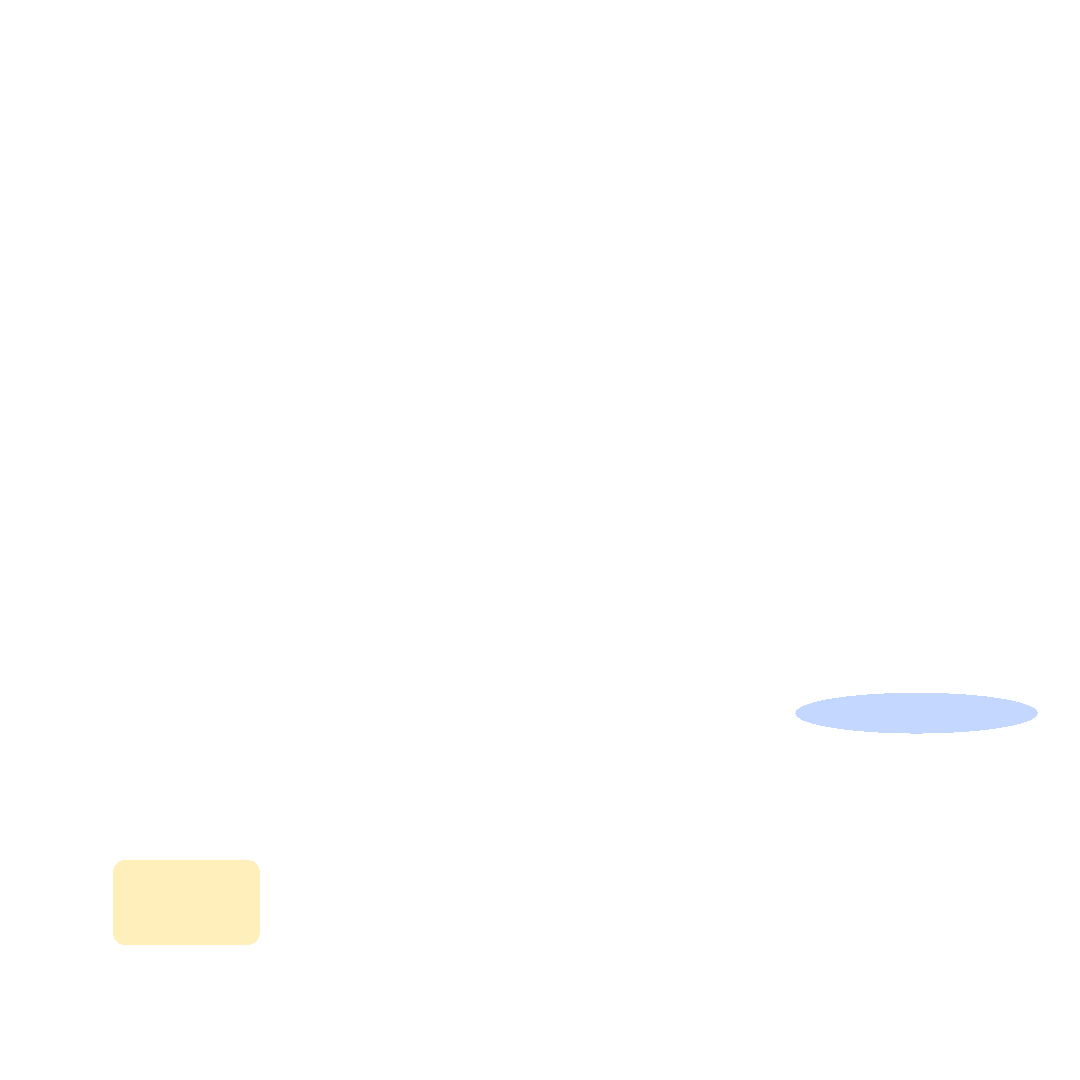
Best practices
- Tagging
- Conversion
- GoLive
Related templates
If you like this template, you might want to check out these other similar models.
Easy eBook
Type
eBook
Image-focused eBook
Type
eBook
Interactive Brandbook
Type
Content Hub
Storyscape
Type
Microsite